
Verify that there are two networks listed in the View your active networks section.Open the Start menu, and then navigate to Control Panel > Network and Internet > Network and Sharing Center.Verify that both network adapters on the WorkSpace are enabled. For more information, see Required configuration and service components for WorkSpaces. To fix this, you can set up an allow list for the locations where the service components are installed. If the status of the three services is Running, then the services might be blocked by antivirus software. For Startup type, choose Automatic, and then choose Ok. To change the Startup Type, open the context (right-click) menu for the service, and then choose Properties. Verify that the Startup Type for all three services is set to Automatic.If the Status is Stopped for any of the following services, open the context (right-click) menu for the service, and then choose Start: Then, open the context (right-click) menu for Services and choose Open. Connect to the WorkSpace using Remote Desktop Connection (RDP).
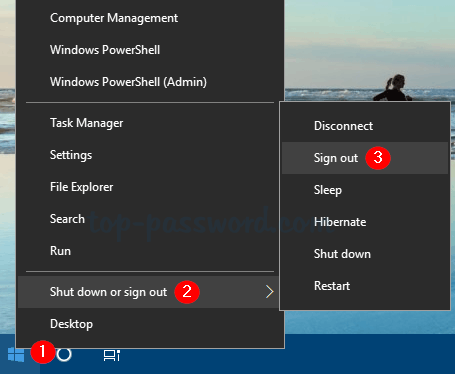
To verify that the required WorkSpaces services are started at the OS level, follow these steps: WorkSpaces services in stopped state or blocked by antivirus software Wait a few minutes, and then try again to connect to the WorkSpace. Windows updates or other operating system (OS) activity can delay the boot process, and WorkSpaces health checks might take longer to reflect the actual status. A reboot action also triggers any pending WorkSpaces component updates. If a reboot command is sent to the WorkSpace from the console or client application, then the WorkSpace might be busy applying updates. If you want to delete them, just open File Explorer and delete all files located in C:\Users\account_name\OneDrive\.Review the following common causes and troubleshooting tips if your WorkSpace is stuck in the starting, rebooting, or stopping status: However, all your previous OneDrive files will remain on this PC. Now you’ve successfully unlinked OneDrive from your current Microsoft account, and Windows 10 will no longer sync your OneDrive files. Click the Account tab at the top, and then click the Unlink this PC link.Ī pop-up dialog box will open for the confirmation if you want to unlink account on this PC. The Microsoft OneDrive Settings dialog should now come up. Right-click on the OneDrive icon in the system tray of Windows 10 taskbar, and then click Settings. How to Unlink (Sign Out) OneDrive from Windows 10? In this tutorial we’ll show you how to easily unlink (sign out) OneDrive from Windows 10. How to stop syncing OneDrive files to your PC? Need to unlink OneDrive and sign in with a different Microsoft account? If you use the same Microsoft account on multiple computers, you may not want to synchronize OneDrive on every PC.


 0 kommentar(er)
0 kommentar(er)
