
That’s it! You can now connect the USB drive to your PC and start using the Partition Wizard without booting into Windows. The process shouldn’t take more than 10 minutes. And more importantly, if you see the following dialog box, please click Yes button to allow Rufus to replace the vesamenu.c32 file. Step 6: Finally, hit the Start button, click Yes when you see the warning dialog. And then, browse to the Partition Wizard bootable CD ISO file by clicking the small CD drive image next to Create a bootable disk using option, select the ISO image, and then click Open. Step 5: Select the file system as FAT32 (Default), as it supports booting on both BIOS and UEFI machines. # MBR partition scheme for UEFI computer (select this one if your PC supports UEFI and disk type is MBR) # GPT partition scheme for UEFI computer (select this if your PC supports UEFI and disk type is GPT) # MBR partition scheme for BIOS or UEFI computers (select it if your PC supports BIOS or UEFI and partition scheme is MBR) Step 4: Launch Rufus, select your USB drive, select one of the partition schemes depending on your system.

Please backup all data from the USB before proceeding further, as we are going to format the drive. Step 3: Connect your USB drive that you would like to use as the bootable media for Partition Wizard. Step 2: Once you have the ISO copy, download the popular Rufus, the best free tool out there to create bootable USBs. The size of the ISO image is about 48 MB. Step 1: Visit this page of Partition Wizard and download Partition Wizard bootable ISO file. This method works great on all recent versions of Windows operating system, including Windows 10, Windows 8.1 and Windows 7. NOTE: We are simply transferring the ISO copy of Partition Wizard bootable CD (free) to USB with the help of third-party tools and is safe. Preparing Partition Wizard bootable USB without Professional edition
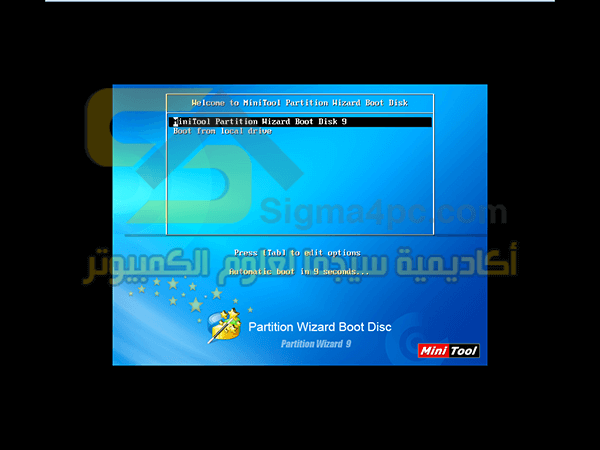
And, if you want to prepare Partition Wizard bootable USB without the Professional edition, you can do so by following the given below instructions.
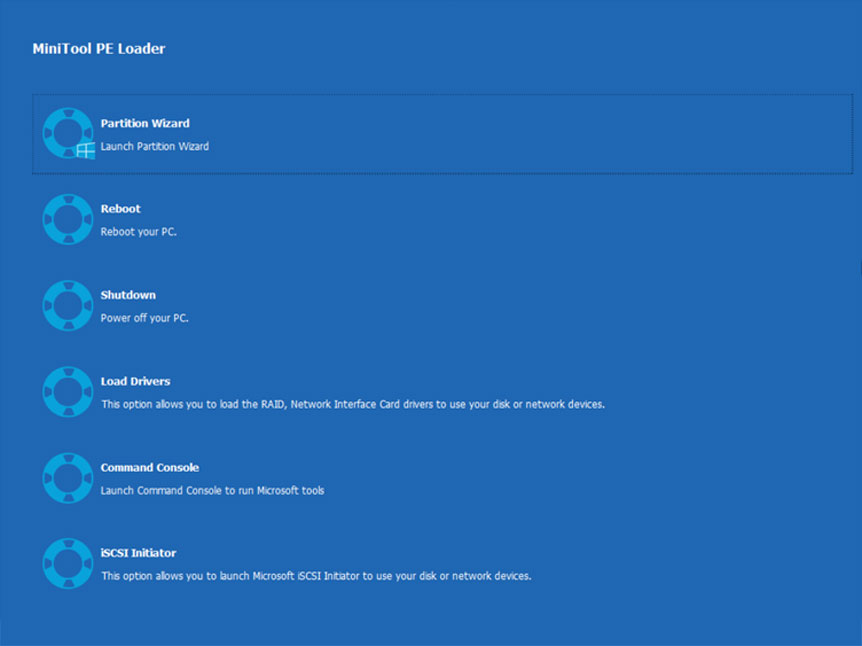
If want to use the bootable copy of Partition Wizard on a PC without the optical drive, Partition Wizard bootable USB comes in handy. However, unfortunately, the option to prepare a bootable USB of Partition Wizard is present only in Professional and higher editions. MiniTool offers bootable CD ISO file for free and anyone can download the ISO file (~48MB) and burn it to a CD/DVD.


 0 kommentar(er)
0 kommentar(er)
